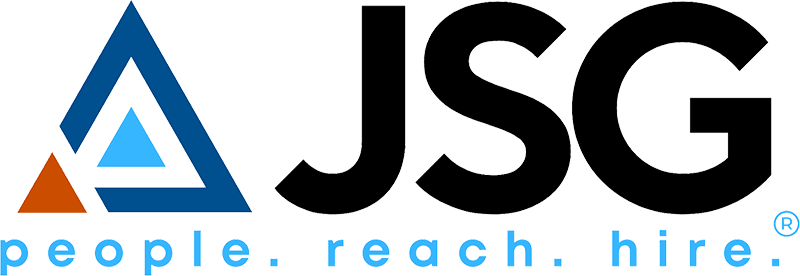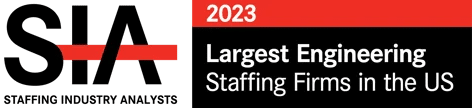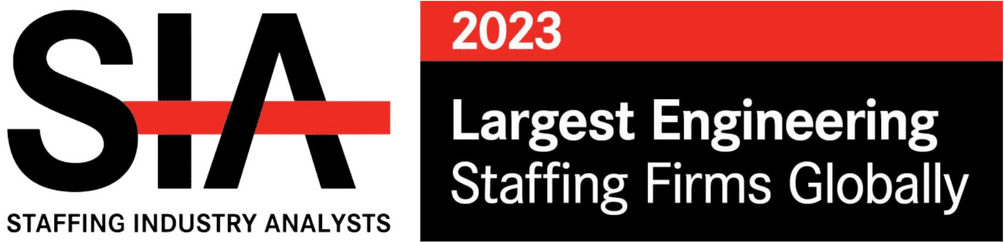IT Insight: DocuSign, Firewall, and Indeed
Our dedicated IT department has a few announcements they would like to make. Here’s what’s who need to know. DocuSign Johnson Service Group is currently in

Bullhorn Best Practices: Customizing Your Start-up Menu
Bullhorn is a fantastic tool that helps keep us organized and on task. It gives us the opportunity to check on our clients, candidates, tear

Bullhorn Tips: Best Note Taking Practices
Adding notes in Bullhorn is an essential way to retain and know details about all of the interactions you have with candidates and clients. It’s

Bullhorn Best Practices: Favorite Searches
Favoriting searches is a fantastic way to improve your day’s productivity and improve efficiency. Do you work on similar roles often or even duplicates of the

Parsing A Resume in Bullhorn
Can you believe it’s already November? I don’t know about you, but it blows my mind that we only have about seven weeks left of

Parsing A Resume in Bullhorn
Can you believe it’s already November? I don’t know about you, but it blows my mind that we only have about seven weeks left of